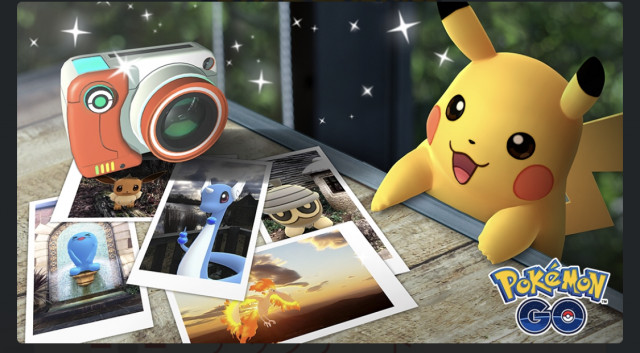
GOスナップショットの撮影方法と従来の機能との違い
GOスナップショット
| 実装日 | 2019年2月21日 iOSは2月23日頃(要アップデート) |
| 対象TL | TL5以上 |
GOスナップショットはポケモンボックス内のポケモンや相棒のポケモンと簡単にAR写真を撮影できる機能です。これまでは、野生で出現するポケモンとしか撮影できなかったため、ベビーポケモンや進化限定ポケモンなど手持ちにいるポケモンであれば様々なポケモンと撮影できるようになります。
GOスナップショットの使い方
GOスナップショットはポケモン詳細画面、相棒画面、道具のカメラの3箇所からアクセス可能です。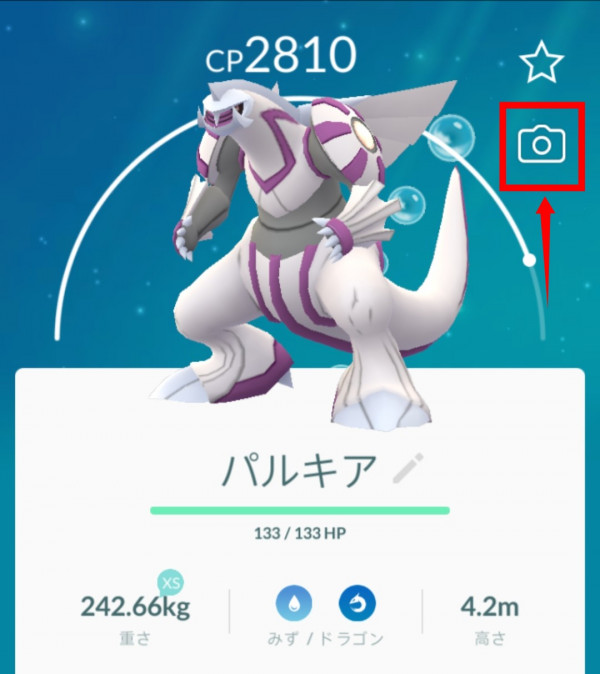
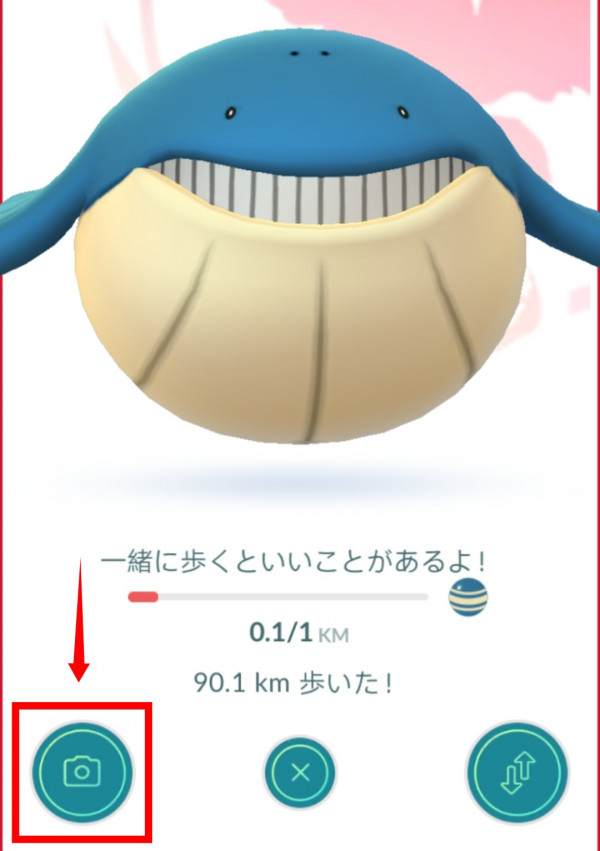
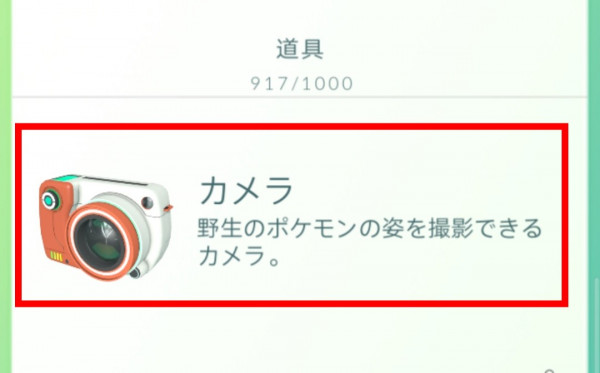
写真の保存先と共有
GOスナップショットで撮影した写真の保存先はAndroidでは、「その他」→「PokemonGO」に保存されます(iOSは未判明)。また、撮影後にGOスナップショットの画面を抜けるとTwitterやLineなどに画像を共有するための画面への移動します。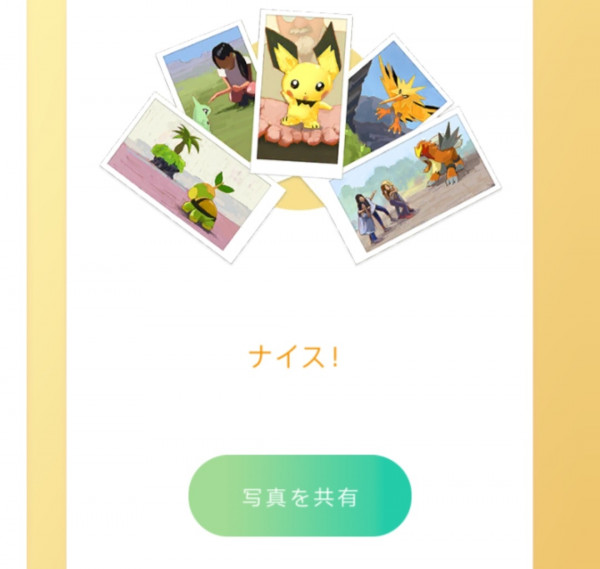
撮影方法(AR+対応)
AR+対応の機種だと距離を変えたり、回りこんだり、ベストなアングルを探して楽しめます!
ポケモン画面から始める場合
1.ポケモンボックスから撮影したいポケモンを選ぶ
2.画面右上のカメラアイコンをタップ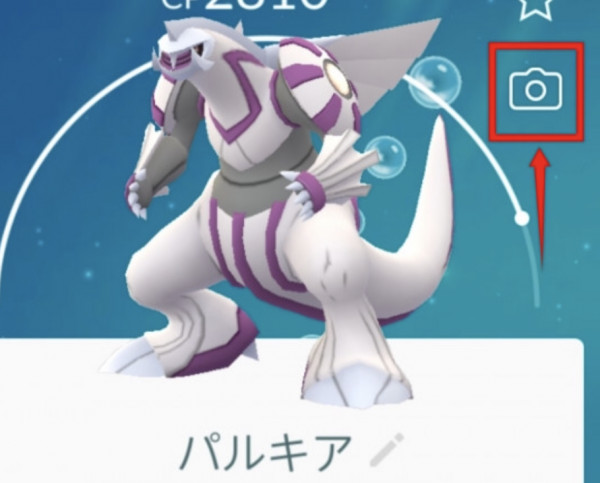
3.平坦で開けた場所に向けて、ゆっくりスマートフォンを動かす
4.ポケモンの足跡マークが出てくる
5.好きな場所をタップするとモンスターボールからその場に出現
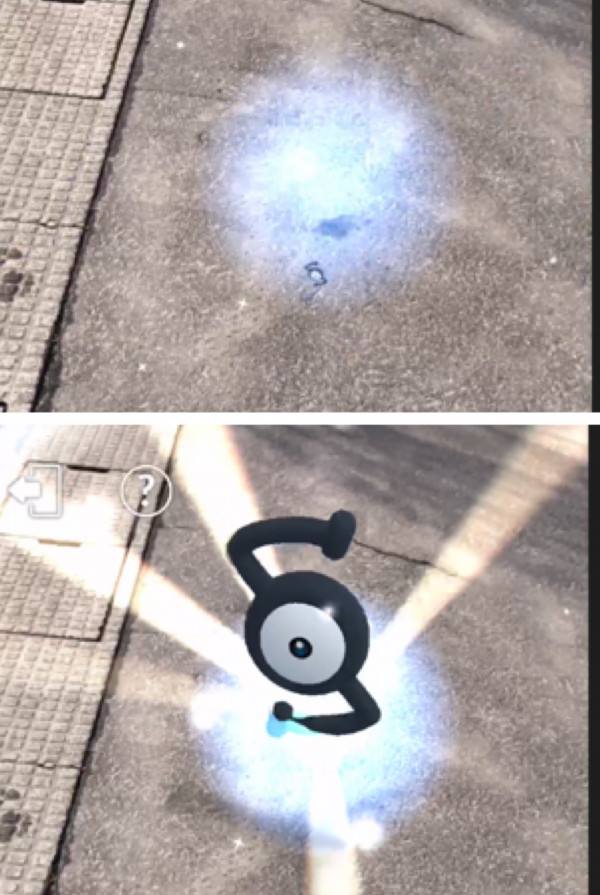
6.ポケモンを撮影!
道具のカメラから始める場合
1.道具のカメラをタップ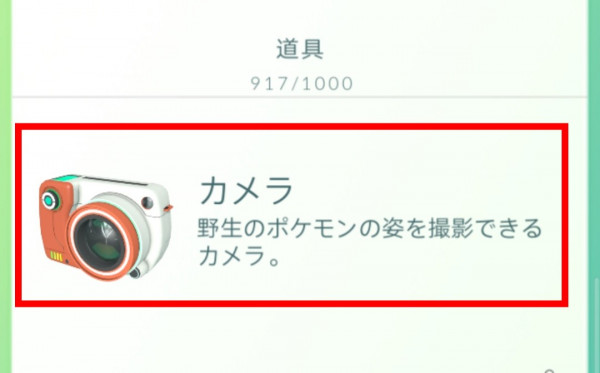
2.ポケモンボックスから撮影したいポケモンを選ぶ
3.平坦で開けた場所に向けて、ゆっくりスマートフォンを動かす
4.ポケモンの足跡マークが出てくる
5.好きな場所をタップするとモンスターボールからその場に出現
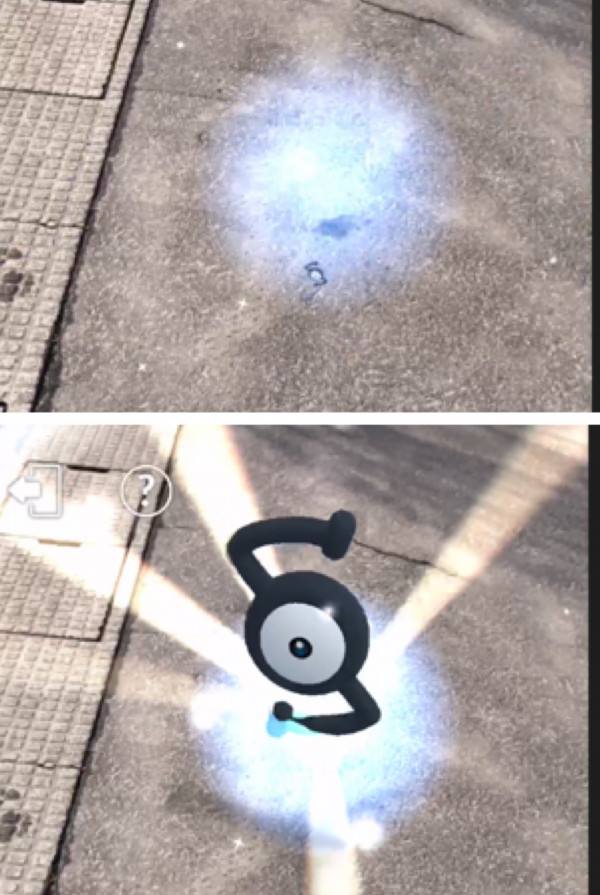
6.ポケモンを撮影!
撮影方法(AR+非対応)
AR+非対応機種では回り込んだり、草やボールからポケモンが飛び出したりの撮影は残念ながら出来ません。
ポケモン画面から始める場合
1.ポケモンボックスから撮影したいポケモンを選ぶ
2.画面右上のカメラアイコンをタップ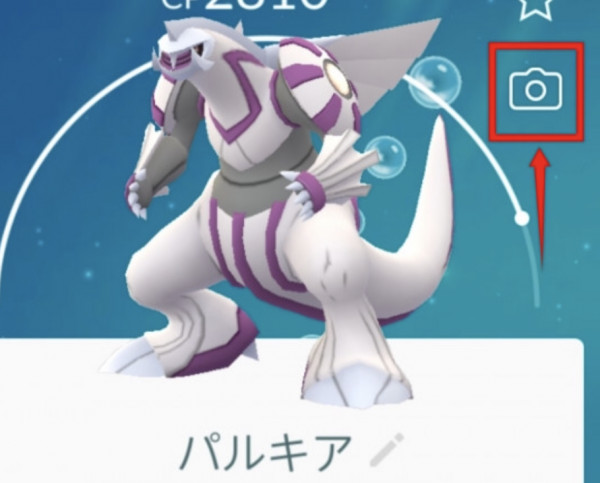
3.撮影したい場所でポケモンを撮影!
道具のカメラから始める場合
1.道具のカメラをタップ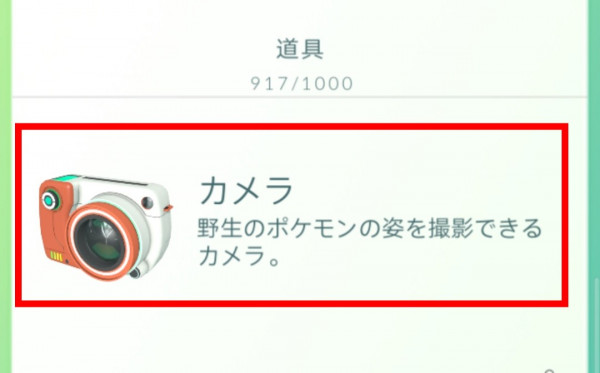
2.ポケモンボックスから撮影したいポケモンを選ぶ
3.撮影したい場所でポケモンを撮影!
従来との違い
連写が可能!
動いているポケモンを連写し後から選ぶことができ、ベストショットを撮りやすくなります。
撫でてこちらを向かせる
ポケモンが他のことに気を取られて別の方向を向いている時は、ポケモンを撫でて注意を引くことができます。
撫でるとポケモンの上にオレンジのマークが出ます。少し横に回って撫でてみると、回転の軌道が現れ、向きを変えてくれます。
構図的に特定の方向を向かせることができ、撮影しやすくなりました。
公式内容
ドーブルを捕獲!
GOスナップショットを使うことでドーブルを捕獲することができます。実装されて初めて、GOスナップショットを使わないと捕獲できないポケモンです。AR+非対応でも捕獲できます。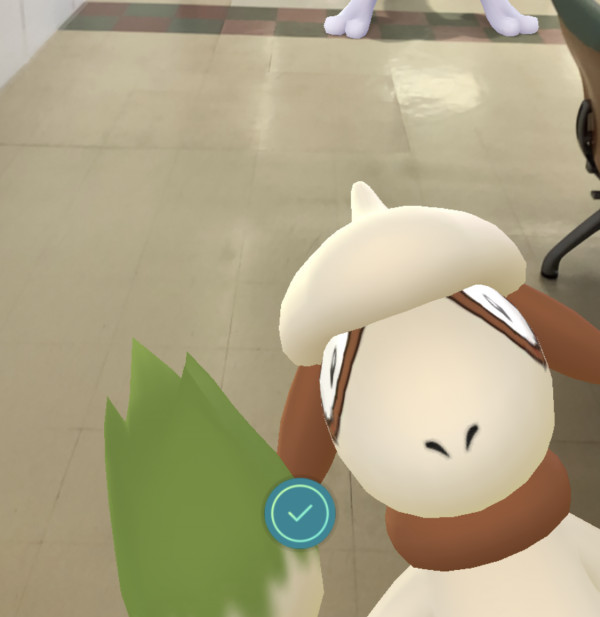
好きなポケモンを選びGOスナップショットを使うとドーブルが写り込んで野生で出現します。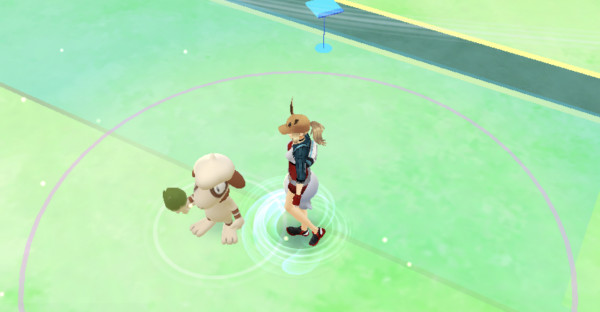
ドーブルの捕まえ方
GOスナップショットのタグ
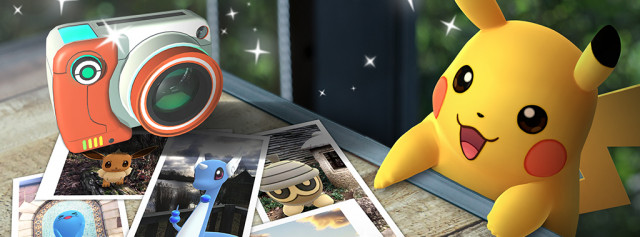 | AR写真掲示板 1/23 08:36 |
 | みんポケARコンテスト開催!テーマは「春うらら」 4/11 11:41 RiNKO |
 | みんポケARコンテスト「バレンタイン」優秀賞の結果発表! 4/10 20:19 RiNKO |
 | みんポケARコンテスト開催!テーマは「バレンタイン」 4/10 20:06 RiNKO |























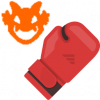


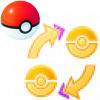



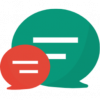
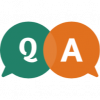
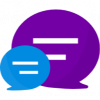

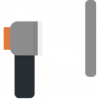




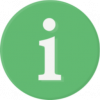







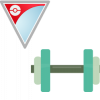
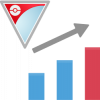


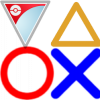
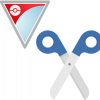
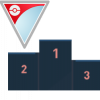



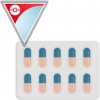




















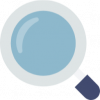









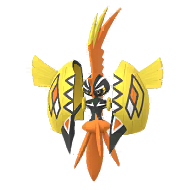






































































 9D
9D